Howto: Building Debian Linux server with CCcam (手动)
This how-to will cover the basic installation of Debian linux and getting CCcam up and running on it.
This How-to is still WIP by CC_Share
--Todo--
---------------------------------------
First download the netinstall cd of debian linux
You can download it from the following URL:
Link http://cdimage.debian.org/debian-cd/...86-netinst.iso
This will install the basic debian linux system on you're harddisk.
Boot the computer from the CD you just created.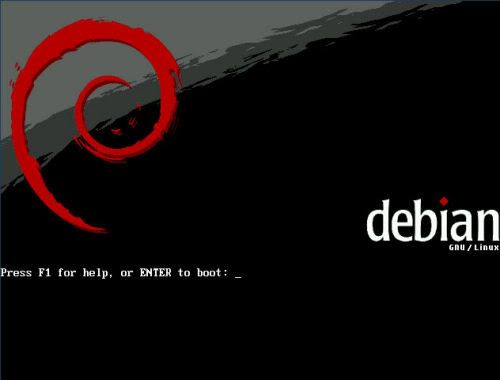
Just press enter here to start the installation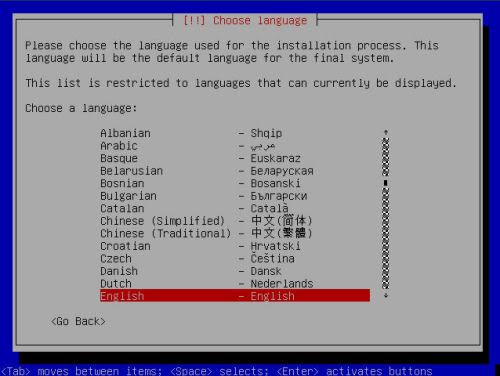
Select the language you prefer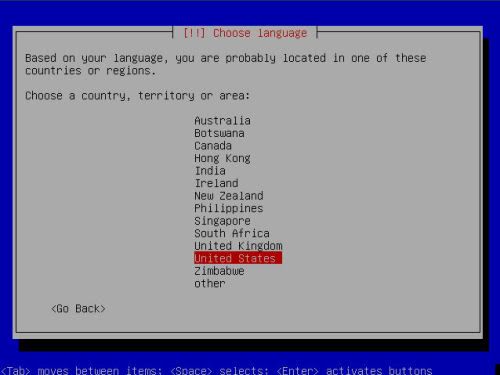
Select the country you're in. Based on the language it selects a default country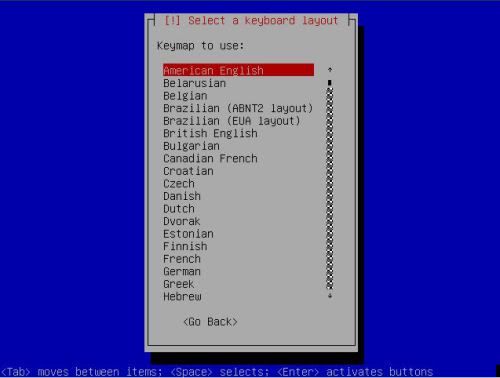
Here you can choose the keyboard layout. Make sure you select the proper layout otherwise installation might prove to be quite tricky.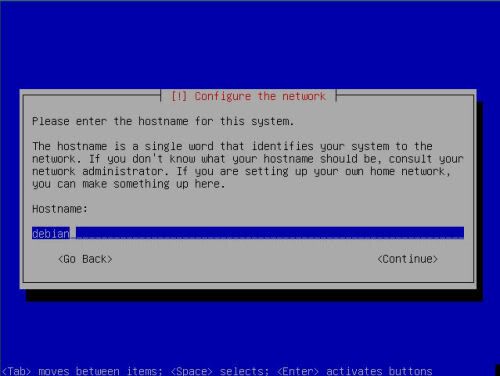
Set up the hostname of you're server here. I prefer to set up the first part of my DYNDNS account info here.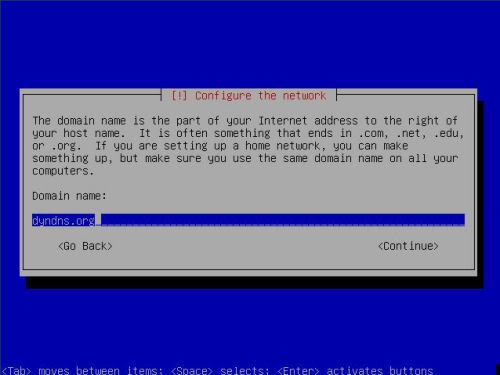
Here you must enter the domain name. In the example above, you can see i put dyndns.org here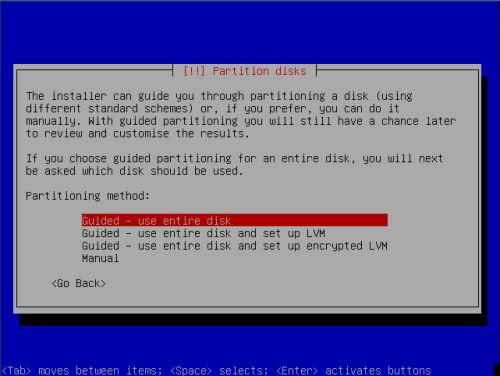
Next up is the partition guide. Here you must choose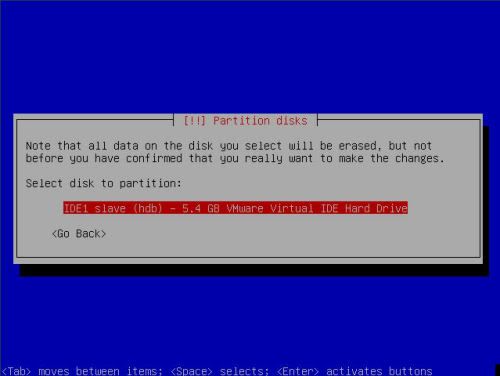
Select the right harddisk. Usually in a stand-alone server, there will just be one entry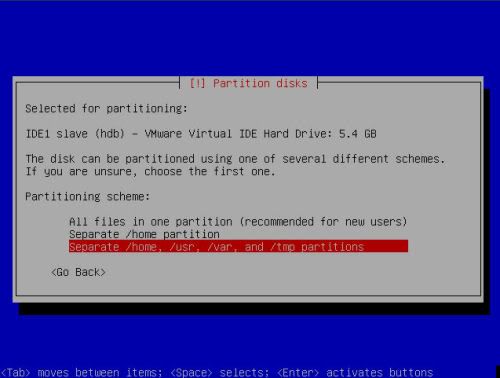
Debian will let you choose to have everything in 1 partition, or have seperate partitions for the important directory's. One advantage of having seperate partitions, You cannot fill the root system by accident if you upload a lot to the home directory. Linux will NOT boot correct , if the root filesystem is full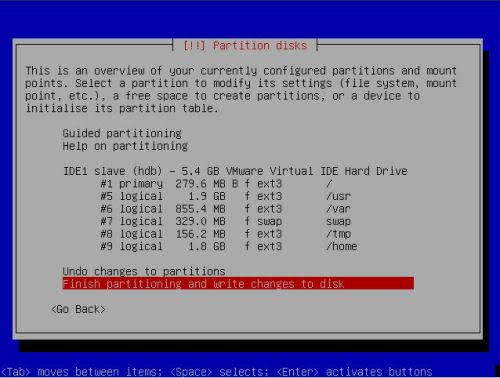
In the overview, You can check to see if all is set up correct before writing the changes to harddisk. Once you press finish, it will show you the next screen if you are really sure  .
.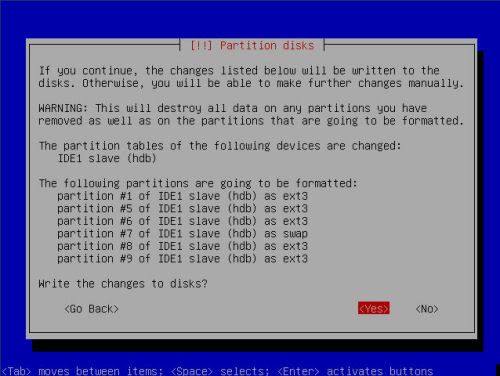
Once you select yes, It will write the changes to harddisk and format all partitions.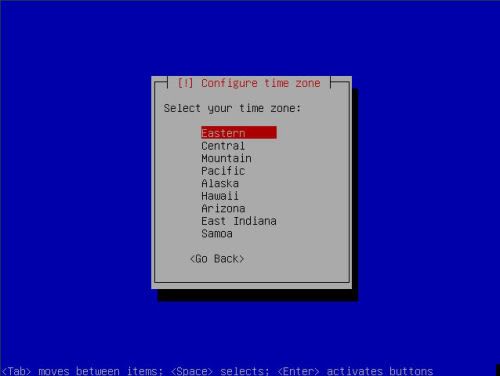
If Debian cannot guess you're timezone by looking at the bios, it will ask you for the timezone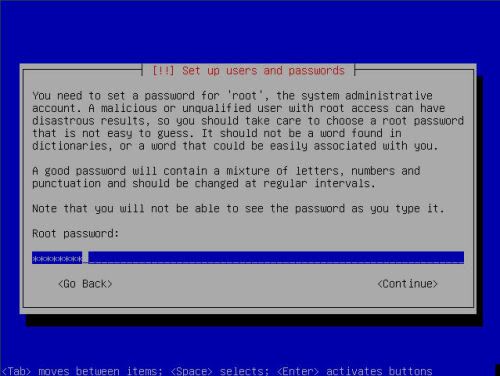
Next you will have to enter the root password. Do not choose an easy to guess password if you want the server to be reachable from the internet. (if you want to use SSH for example to manage the server from work)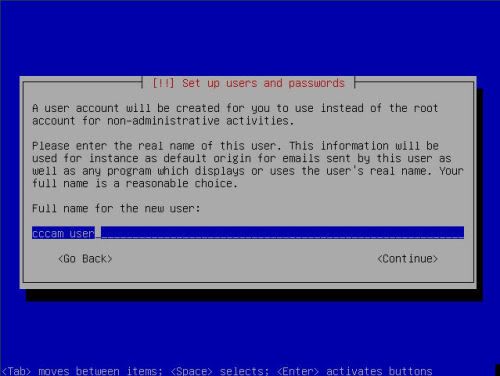
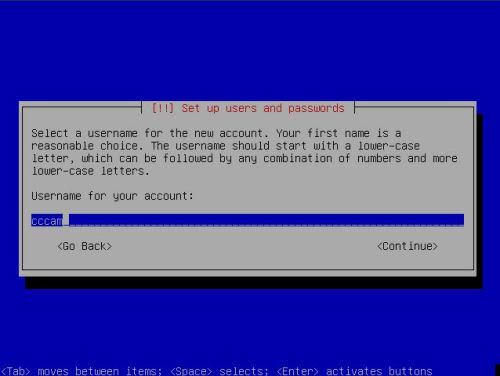
Next is setting up an account to use for FTP transfer.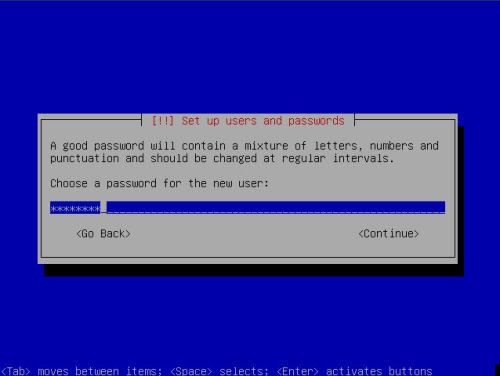
Again, do not use a simple to guess password. This account can also be used for SSH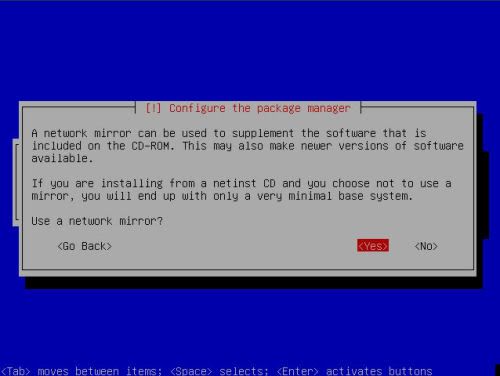
If you have the option, allways choose a network server.
Make sure you select a fast and stable one.
Usually univercity servers prove to be fast and stable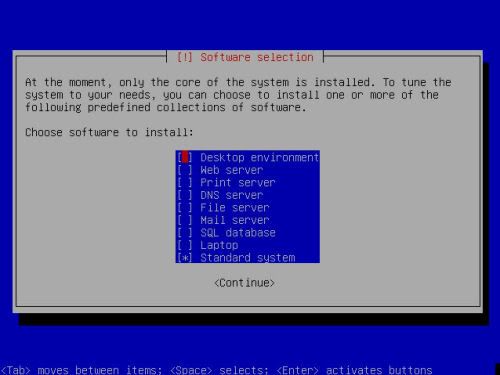
In the software selection screen, select base system and webserver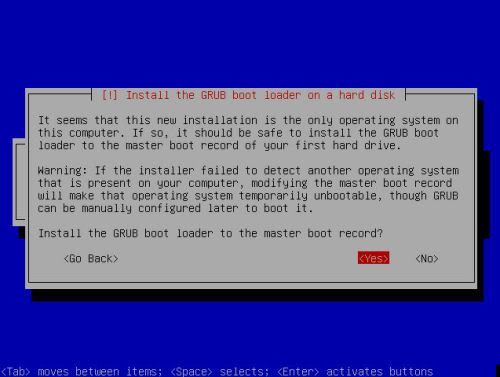
One of the last things it needs to know, is where to place the grub bootloader. Usually it is safe to place it on the MBR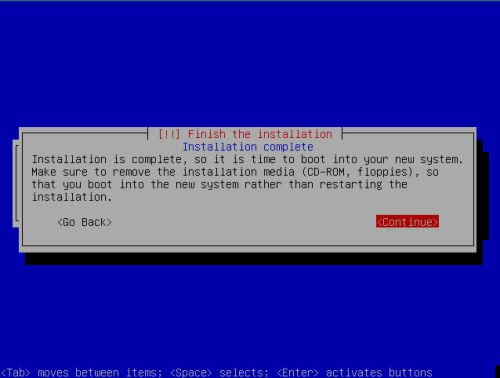
Congratulations, You just installed a fresh new DEBIAN server.
As you might have noticed, during installation, debian uses dhcp to aquire an ip adress.
For a cardserver, it's not recommened to have it's IP adress handled by DHCP.
First thing we need to do is remove the DHCP and assign a static IP to the linux server
Assigning static IP
Log in as root with the right password
then type in the following command
| Guided - Use entire disk |
vim /etc/network/interfaces
now remove the following line
iface eth0 inet dhcp
and replace it with
auto eth0 iface eth0 inet static address 192.168.1.225 netmask 255.255.255.0 broadcast 192.168.1.255 gateway 192.168.1.1
These IP adresses might be different for you're situation.
Remember to replace them with the numbers you need.
You can save the file with the following commands
<esc>:wq
Once the file is saved, you can restart the network and check if you're linux server is running with it's new IP adress
/etc/init.d/networking restart ifconfig
ifconfig should now look something like this
| cardserverBackup:/home# ifconfig eth0 Link encap:Ethernet HWaddr 00:00:00:10:D0:70 inet addr:192.168.1.225 Bcast:192.168.1.255 Mask:255.255.255.0 inet6 addr: fe80::250:4ff:fe1d:d27b/64 Scope:Link UP BROADCAST RUNNING MULTICAST MTU:1500 Metric:1 RX packets:8931 errors:0 dropped:0 overruns:0 frame:0 TX packets:6028 errors:0 dropped:0 overruns:0 carrier:0 collisions:0 txqueuelen:1000 RX bytes:7585683 (7.2 MiB) TX bytes:916823 (895.3 KiB) Interrupt:10 Base address:0x4000 |
Installing SSH
Next thing that needs to be done is install a SSH deamon.
This will allow you to log into the cardserver from you're own computer and the server does not require a keyboard and monitor if you want to change something.
apt-get install openssh-server
Once SSH is installed, you can logout of the server,remove the keyboard and monitor as we don't need it anymore.
Getting Putty
We need to download putty so we can log in with SSH
http://the.earth.li/~sgtatham/putty/.../x86/putty.exe
Remove the CD-ROM drive from the apt-get mirror list:
To make sure the server does not need the CD-ROM anymore to update or install software, we need to remove it from the mirror list of apt-get.
vim /etc/apt/sources.list
now remove the lines that point to the CD-ROM drive and save the file.
| deb cdrom:[Debian GNU/Linux 4.0 r0 _Etch_ - Official i386 NETINST Binary-1 20070407-11:29]/ etch contrib main |
Update apt-get software list
To make sure, you locally have a good software list available, you have to update the apt-get database
apt-get update
Installing FTP server
To be able to transfer files between you're computer and the linux server, a FTP server is needed.
During the installation it will ask you one question,. Answer it with "stand-alone"
This will consume a bit more memory but will prevent linux from spawning a new process every time you log in.
apt-get install proftpd
The server is now installed and all the needed files are in place.
Now it's time to get it ready for CCcam.
First thing we need to do is make 6 directory's and adjust the parameters.
mkdir /emu mkdir /emu/cccam mkdir /emu/script mkdir /emu/log mkdir /var/etc mkdir /var/keys chmod 777 /emu chmod 777 /emu/* chown <username> /emu chown <username> /emu/*
The username started above is the username you created during the installation. This name is going to be used for file transfer.
Startup script for CCcam
To prevent from having to change directory all the time we're gonna place a script on the server so CCcam can be started from any directory on the server.
vim /emu/script/cccam
#!/bin/sh
CAMNAME="CCcam Server"
# end
# This method starts CCcam
start_cam ()
{
/emu/cccam/CCcam.x86 &
sleep 2
}
# This method stops CCcam
stop_cam ()
{
pkill CCcam.x86
}
case "$1" in
start)
echo "[SCRIPT] $1: $CAMNAME"
start_cam
;;
stop)
echo "[SCRIPT] $1: $CAMNAME"
stop_cam
;;
restart)
echo "Restaring $CAMNAME"
stop_cam
start_cam
;;
*)
"$0" stop
exit 1
;;
esac
exit 0
chmod 755 /emu/script/cccam ln /emu/script/cccam /bin/cccam
Now you can simply start, stop or restart CCcam from any directory by simply typing
cccam start cccam stop cccam restart
Upload CCcam
Now use a FTP program to upload CCcam.x86 and CCcam.cfg to /emu/cccam
Making CCcam executable
Use putty again to give CCcam.x86 execution rights
chmod 755 /emu/cccam/CCcam.x86
Config update script
When you're running a big server, restoring connections can take some time then you change you're config file. I like to do my config changes once a day. I use this script to backup the old config and put the new config in place. This is done at 3am so my peers don't notice it and they don't suffer from a freezing picture every time you make a change.
vim /emu/script/configupdate.sh
#!/bin/sh
#Script to process new config and backup old one.
#Script designed and written by CC_Share
SOURCE=/emu/cccam
TARGET=/var/etc
FILE=CCcam.cfg
BACKUPDIR=/var/backup
CONFIGOLD=CCcam.old
if test -f $SOURCE/$FILE ; then
echo "New Config Present"
if test -d $BACKUPDIR ; then
if test -f $BACKUPDIR/$CONFIGOLD ; then
echo "Removing OLD config file from backup directory"
rm $BACKUPDIR/$CONFIGOLD
else
echo "No OLD config to remove."
fi
if test -f $BACKUPDIR/$FILE ; then
echo "Renaming Backup to old config"
cp $BACKUPDIR/$FILE $BACKUPDIR/$CONFIGOLD
rm $BACKUPDIR/$FILE
else
echo "No Backupfile present yet"
fi
if test -f $TARGET/$FILE ; then
echo "Copying Original config to Backup directory"
cp $TARGET/$FILE $BACKUPDIR
rm $TARGET/$FILE
else
echo "No Original Config File Present!?!?"
fi
else
echo "Backup directory does not exist."
echo "making new directory"
mkdir $BACKUPDIR
if test -f $TARGET/$FILE ; then
echo "Copying Original config to Backup directory"
cp $TARGET/$FILE $BACKUPDIR
else
echo "No Original Config File Present!?!?"
fi
fi
echo "Moving New config file to "$TARGET
cp $SOURCE/$FILE $TARGET
rm $SOURCE/$FILE
else
echo "No New Config present, Nothing to process"
fi
exit
chmod 755 /emu/script/configupdate.sh
Putting configupdate in crontab
To make sure the config update script will run at 3 am everynight, we can place it in the crontab.
cd /etc vim crontab
and add the following line to it
00 3 * * * root /emu/script/./configupdate.sh >>/emu/log/configupdate.log 2>&1
This will run the script every day at 3am, and it's output will be writen in /emu/log/configupdate.log so you can check on occasion if all went well.
Putting CCcam in bootsequence
There's only one more thing to do. Add CCcam to the startup so it will start on the next reboot.
vim /etc/rc.local
and add the following line at the bottom
/bin/cccam start &
test the config update script created earlier to see if that works
/emu/script/./configupdate.sh
If it works, you can reboot the server and check if CCcam is running.

